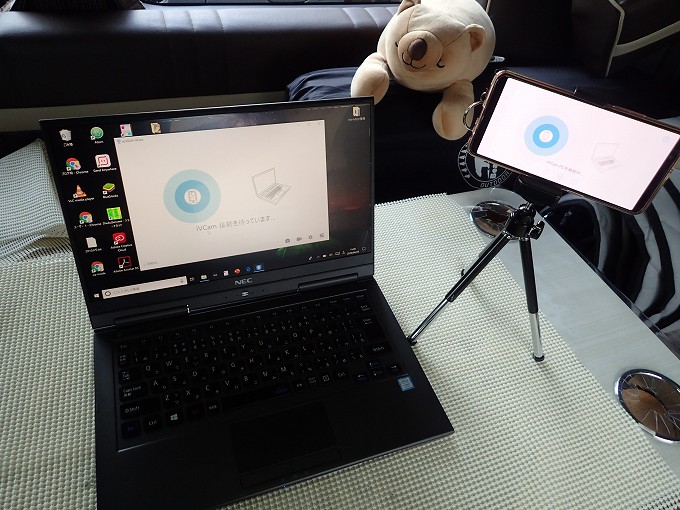
こんにちは。妻のブウです。
皆さん、ステイホーム習慣/週間には慣れてきたでしょうか。
基本、平日は在宅時間が長い妻ブウなので、あまり変化を感じていませんが、車中泊・キャンピングカーで出かけられなくて、苦痛を感じてる方も多いと思います。
そんな中、仕事では「オンライン会議」、プライベートでは「オンライン・リモート飲み会」が流行っていますね。
今回、スマホをWEBカメラ代わりにする「iVCam」というアプリを使ってみたので紹介します。
もし車中泊やキャンピングカーでオンライン飲み会・・・なんて嬉しい場合💘に備えて、テザリングで使えるかどうかも検証してみました。
2020年5月:パソコンのタブレットモードなどについて追記しました+デジカメ単体で可能なケースを追記しました
ノートパソコン内蔵カメラで●が巨大に映る問題!
コロナ問題がだんだん顕在化してきた3月ごろから、私も在宅バイト関係などでWEB会議に誘われる機会が2回ありました。
一回目は「Zoom」のウェビナー機能で参加だったため、特にカメラ・マイクの設定は不要でした。
二回目の先日は、自分も発言しなければならないため、最低でもマイクの設定が必須でした。
せっかくなので、ノートパソコンの内蔵カメラを初めて使ってみようか・・・とセットアップしてみると・・・
重大な問題に気づいたのです。
いや、使用はスムーズにできたのですがね。画質も悪くないし。
私が昨年買った、LAVIEくん、カメラが、この位置↓についているモデルでして・・・

画面の下に内蔵カメラが。普段はシールを張っています
勘のいい方はお判りでしょう。どう角度を動かしても、下からあおった画像になるため、
「鼻の穴が巨大」に映ってしまうのです!!!
サブちゃん並みじゃー!💦💦💦
まー、でもそういう画像も時々見かけるし、仕方ないか・・・と思ったのですが、今度は、肝心の内臓マイクがイマイチ上手く設定できなくて。
時間が無かったので、以前から実績のある、デスクトップパソコンから音声のみ参加して、その場はしのぎました。
「iVCam」をインストール
次に開催された場合に備えて、WEBカメラも準備したいなー、と思ったものの、我が家にあるのは、十ウン年前?に買った、(たぶん30万画素くらいの)WEBカメラのみ!
さすがに画質悪すぎだろうと諦め、もしかしてスマホが使えるのでは?と検索してみました。
すると、スマホをWEBカメラ化できるアプリがありました!
パソコン側と、スマホ側、両方にアプリを入れます。
パソコン側の公式ダウンロードサイトはこちらです。
ちなみに、「iVcam」は国内の老舗情報系メディアでもよく紹介され、一番人気があるようですが、製造元の「E2Esoft」という会社は中華系ということ以外、よくわからないらしいのです。
不安な方は、インストールを止めておきましょう。
(まあ、iOS用にapp storeの審査も通っているので、そこまで怪しいものではないと思います)
スマホ版は、上記サイトにもQRコードありますが、「iVcam」で検索するとすぐ出てきます。
Android用もiPhone用もありますよ。
詳しいインストール手順は、最後に参考サイトを紹介します。
この記事では、私がつまづいたポイントのみ紹介していきます。
あ、そういえば、最初デスクトップにインストールした時、下記のようなエラーが出て先に進みませんでした。
「Please reinstall iVCam!」
パソコンを再起動したら、直りました。

セキュリティソフトのファイアウォール設定が重要
通常の手順通り、パソコン側もスマホ側もインストールが終わったら、「パソコン」→スマホの順で立ち上げます。
同じ無線LAN内に両者が存在していれば、スムーズに接続されるはずなのですが・・・
なぜか上手くいきません。
どうやら、パソコン側のファイアウォール設定の変更が必要なようです。
windows セキュリティ(Defender)の場合
windows10になってから、デフォルトのウィルス対策ソフトが優秀なので、別途、セキュリティソフトを入れていない、という方も多いかもしれません。
windowsセキュリティでファイアウォール設定をしている場合、インストールの最後に、以下のような画面が出てきます。

ここで「非推奨だったらあかんやろ」と思って、チェックを付け替えてはいけません(笑)
どうやら、「パブリックにも接続OK」の設定でないと、「iVcam」は動かないようなのです。
(うーん、ちょっと、怖いですねぇ~。)
記事末尾に、参考サイト情報として、「iVcam」の使用ポートを載せくださっている記事へのリンクを貼りましたので、ポート指定でのファイアウォール解除の設定が分かる方はやってみてください。
マカフィーの場合
ノートパソコンの他に、デスクトップにも入れてみました。こちらは諸事情で、マカフィー試用版を入れています。
画面はバージョンによって違うかもしれませんが、下記の通り、「ivcam」のファイアウォール設定を変更します。


USB接続時ならテザリング時もOK
「iVcam」は、上記のように同一Wi-Fi内にパソコンとスマホが接続している状態で使用するのが基本モードです。
では、もしカメラに使うスマホ自体を、テザリング親機とした場合はどうでしょうか。
というのは、車中泊などでパソコンをテザリング使用しながら、テレビ会議をする、というシチュエーションを想定してみたのです。
車の中で…オンライン飲み会、とかなら、スマホで直接、ミーティングアプリを立ち上げればいいのでしょうが。
やはり、資料を見ながらの会議の場合はパソコンからつなぎたいですよねー。
結論から言うと、「テザリング時、Wi-Fi経由でのスマホのカメラ利用」はできませんでした。
そのかわり、「iVcam」には、USB接続モードというのがあります。
スマホとパソコンのデータ通信ができるタイプのUSBケーブル(充電専用ではないやつ)をお持ちの方はやってみてください。
画面に「USB接続」と表示されて、利用可能となります。
この場合も、ファイアウォール設定は必要でした。
無料版ではウォーターマークが
「iVcam」は、有料版もあるようですが、まずは無料でお試ししてみたい方が多いと思います。
無料版の機能制限、画面の大きさが変更できなくなるなどいろいろあるようです。
一番大きいのは、画面内に「iVcam」のウォーターマーク(透かし)が入ってしまう点かもしれません。

左上にロゴが入る
そこさえ気にしなえれば、十分、WEBカメラの代用はできそうだと感じました。
なお、今回、私は、iVcamのモニター機能を使って、カメラとパソコンがつながるかどうかの確認まではしましたが「Zoom」などのミーテイングアプリでは改めて検証していません。
他の方の情報たくさん出ており、パソコンとさえつながれば、ミーテイングアプリでの使用はスムーズにできるようです。
デジカメを使える場合もあるらしい
なんとかWEBカメラなしで、代用できないか、と色々考えてここまで「iVcam」を試してみました。
ほかに、うちにある機材で使えそうなのは、デジタルカメラです。
おそらく、デジタルビデオカメラ、ならスムーズにWEBカメラに置き換える機能がありそうですが・・・
キャプチャデバイス(相性による)を使う
コンデジや、一眼系デジカメの場合、「キャプチャデバイス」という部品が必要で、ワンクッションいるらしいです。
カメラとの相性もあるらしいので、やってみないとわからないみたいですが・・・
もし、高画質で配信する必要があるなどの場合は、利用を検討してもいいかと思いました。
一眼系デジカメのみ(キャプチャデバイス無し)で可能な場合も
追記:
その後調べていて、デジカメでも追加部品・購入無しで可能な場合があると分かり、我が家でもEOS Kissを無事にWEBカメラ化できました。
参考↓
まとめ
「iVcam」を使って、スマホをWEBカメラ代わりにするメリット、デメリットをまとめてみました。
メリット
- WEBカメラのないパソコンでWEB会議やオンライン飲み会が可能
- 頻繁に利用するわけではないので、わざわざWEBカメラを購入したくない場合に気軽に利用できる
- スマホ単体では使えないミーティングアプリの機能(Zoomの背景変更など)を利用したいがWEBカメラがない場合にお試しで使用できる
デメリット
- ファイアウォールの設定変更(非推奨)が必要
- 無料版の場合、使用中にiVcamのウォーターマークが表示されてしまう
- カメラにするのと同じスマホをテザリング親機にする場合はUSB接続が必要
上手に使って、ステイホーム期間中も気分転換しましょう!
買うならこのWEBカメラが欲しい!
参考サイト
インストールの手順
使用ポート参考記事
デジカメを使用する方法
最後に思いついたサブちゃん問題解決法!
ここまで書いてなんですが、私のノートパソコンのカメラの位置問題・・・
よくよく考えたら、2in1ノートなので、ひっくり返せばカメラの位置が上がるんじゃ?!
すなわち、テントモードです。↓こういうの
しかし、残念ながら、私の持ってるLAVIE ZEROは、このテントモードを封印しているようで。
すっかり折りたたんで「タブレットモード」にしない限り、画面が回転してくれませんでした。
タブレットとして使うなら、WEB会議時の利便性がちょっと落ちてしまうのですが・・・
(最初からiPadかスマホつかうよ・・・という💦)
まあ、画面が大きいのと、windowsなのは、仕事関係の会議ではややメリットかもしれません。
windows10 タブレットモードにBTキーボードなどを装着
2020/5 追記:
結局、タブレットモード+iPad用スタンド(100均)+いつものBTキーボード+いつものマウス、をつけたら、カメラ上のまま、ミーティングに参加できることがわかりました。↓こんな感じ。
裏にキーボードあるのに!(笑)

実は買うとき、カメラの位置、ちょーっとだけ、気になったんですよねー。
まーでも「絶対カメラなんて使わないから無視!」と思っていのに、まさかこんな世の中になるなんて💦
タブレットのままタブレットモード解除すればデスクトップも使用可能
これは自分の備忘メモなんですが、画面をひっくり返して、タブレットモードになった状態で、右からスワイプ→アクションセンター内に青色のスクエアで「タブレットモード」があります。
青色だとオンなので、タップすると、モードが解除され、形はタブレットのままでも、デスクトップ時と同じに作業できます。
この状態でも、画面回転許可になってるようなので(機種によって違うかも?)、カメラ上位置のまま、いつものパソコンライクに使うことができそうです。
テザリング使用時はどれくらいデータ使うのか?
最後に、スマホのテザリング経由、4G回線でビデオ通話をするとして、どれくらいのデータ量が使われるのか気になるところだと思います。
ちょうど今日、スマホのLINEで30分、ビデオ通話したところ、約500MB使われました(1対1)。
テザリングとスマホ単体時では、若干違ってくるかもしれませんが、目安にはなるでしょう。
ZOOMとLINEは大体同じデータ量、画質抑えめのSkypeは半分くらいのようです。
車中泊旅中などにオンライン会議・ビデオ通話を利用する場合の目安になさってください。
おすすめ記事
-

慣れれば快適。ハンドルロックでキャンピングカー・愛車を守る。特にハイエース!(盗難車種上位…)
今日はクリスマスイブです。 ・・・全くクリスマス感ない話題ですが、ためていたネタを放出します。 我が家でハイエースベースのバンコンを購入した際に揃えたカーグッズの中家から、「ハンドルロック」をご紹介し ...
-

中古キャンピングカー購入記★我が家がハイエースのバンコンを選んだワケ。走行性能満足度は?
こんにちは、妻のブウです。 本格的な冬に向かって突き進んでいる1月中旬の北海道で、これを書いています。 キャンピングカーを迎えて、はじめての冬・・・ 夏よりは頻度が落ちているものの、時折、車中泊や遠出 ...













